When you're running out of space to write column headings in MS Excel, you can rotate your texts. In my last post, I discussed how to wrap text to create multiple lines in a cell. But if you don't have sufficient option to create multiple lines, then you can rorate your text by some degrees. And definitely it will save your column space.
Maybe most of you are familiar with text rotation. But I'm sharing this tips for the beginners. You will get the text rotation option at the same place where the wrap text is located. Both of them are located in the Alignment Tab in Format Cells dialogue box.
Shortcut Method
If you're using Excel 2007/ 2010, you can easily rotate text from ribbon. Go to the Home tab and then move to the Alignment section. Look at the image below:
First you have to select the cell which you wanna rotate. Then go to the text rotation icon and choose your desired rotation style.
If you'd like to explore more options then press Shift+Ctrl+F > Go to the Alignment tab > Look at the Orientation option at the right of the window > Here you can rotate your text by degree.
Text Alignment is really a useful tool in Excel. With this tool, you can reposition your text as your wish. In the ribbon, you can indent your text through text alignment section. You can position the text in the top, bottom, middle or left, right and center.
You can also merge cells from text alignment section. And you just need to practice by yourself. Type text or numbers randomly. And try the each option by yourself. Within few days you will be an expert in formatting text in Excel!
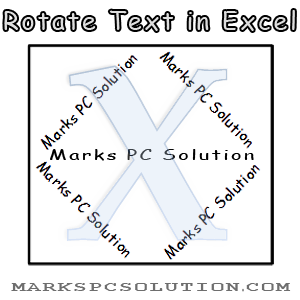


No comments:
Post a Comment