Sometimes you may need to protect your USB Flash Drive/ Pen Drive or Drives of your PC. And for this purpose you may use or think of using third party security tools. But do you know that Windows OS offers a better way to secure your drives? Yes! BitLocker Drive Encryption could be a great tool for you . . .
Applies to - Windows 7 or above
You can use this security feature both for your internal hard disk drives and also for external flash drives or hard disk drives. Here I will mainly focus on USB Flash Drive. Before we start I believe you have a -
- A Personal Computer with OS Windows 7 or above
- A USB Flash Drive
- Minimum skills to work with Windows OS
And remember, I'm working on Windows 10. So few terms may not match with yours if you're on Windows 7 or 8. Don't get nervous in that case. Simply try to find the similar terms.
How to use BitLocker?
How to use BitLocker?
- Insert your Flash Drive on USB Port.
- Now go to This PC/ My Computer to see your drives.
- Right Click over your Flash Drive and Choose Turn on BitLocker.
- Now you will see a window asking for password. Choose use a password to unlock the drive.
- Now enter your password 2 times. Remember, password should contain Uppercase and lowercase letters and numbers. > Press Next.
- Save recovery file to your desktop and Press Next.
- Choose Encrypt used disk space only > Compatible Mode > Start Encrypting.
- Wait sometimes and you will see Encryption is complete!
Now remove your Flash Drive and insert it again. Check your drives and you will get your Flash Drive locked.
If you try to open it then it will ask your password.
Keep your recovery key in a handy place. If you forget your password then recovery key will help you unlock it.
How to Turn off BitLocker?
Well it's quite simple. If you need to turn off this feature then unlock your drive first. Then follow the steps below -
- Right click on your flash drive.
- Choose Manager BitLocker.
- Click on Turn off BitLocker.
- Now you will get a window decrypting your drive.
- Wait few moments and this feature will be turned off for your drive.
Caution!
- If you forget the password and lose your recovery key, then the only way to access your drive is to format it. And it that case you've to lose all of your data contained inside. So be sure about the safety of your data.
- Don't eject your device while encrypting or decrypting. It may cause damage to your data or device.
Fact!
Encryption and decryption speed depend on the amount of data you stored in your device.
Disclaimer!
By no means Marks PC Solution will be responsible if your drive gets damaged or if you lose important data.
Thanks for your time. See you in the next post . . .

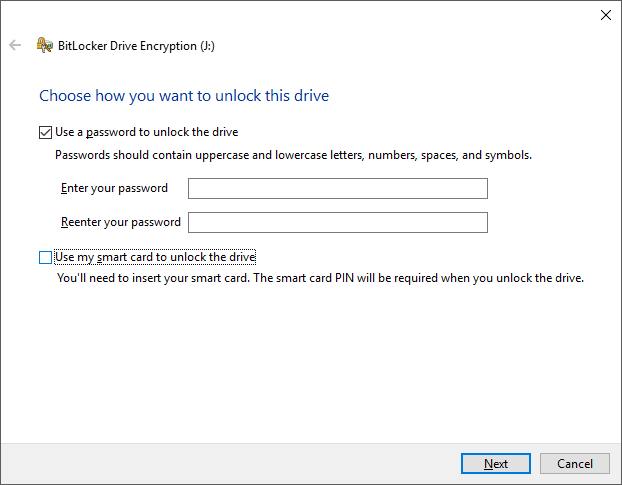



Comments
Post a Comment