Hey Guys! You should have noticed that I'm writing on MS Excel for last few days! To be honest I'm trying to learn some simple and useful tricks of Excel. And I'm also trying to share my knowledge with you. In this post I've come with such a little trick which maybe very useful if you face such situation. Let's begin . . .
Running Total/ Cumulative Sum
It means the summation of numbers in a list and it will be updated each time when a number is added or changes. Look at the image below -
Look at the image. There are two columns with numbers. The first one is simply the number list. But the 2nd one is the summation of the list. Each time a new number is added to the first column the second one shows the summation.
How to do this?
It's not a magic. Very simple sum formula is used to perform this task. But there is a little trick. You just need to lock the first cell and then every time it will update the running total list.
Here is my list. Simply type some numbers in your Excel. In my list there are 10 numbers ranging from F7 to F16. And I've used column G for running total calculation. In G7 I've used this formula -
=SUM($F$7:F7)
Or this will work too =SUM(F$7:F7)
Why $ sign? Yes that's the magic. In Excel $ sign is used to lock a cell. In G7 this formula will add F7 with F7 itself. But in G8 this formula will add F7 with F8. In G9 this formula will add F7, F8 and F9.
Know why? Cause you've locked first F7 cell by putting dollar sign. But the second F7 is not fixed. When you drag the formula the first F7 cell will remain in its position and the second F7 cell will be converted to F8, F9, F10 . . . .
How do you put $ sign?
You can lock the cell manually by simply typing dollar sign. But there is a comfortable keyboard shortcut you can use. This is F4. Put your cursor in the formula. Place it before the cell number which you wanna lock. Now press F4 button to automatically put the dollar sign. Do this like -
=SUM(IF7:F7)
Look at the red sign in the above formula. Suppose it's your cursor. Take your cursor at this position and press F4. And it will lock your first F7 cell like below -
=SUM($F$7:F7)
If you type manually then you don't need to put $ before F. You can just put $ before 7. This will do the same task.
Project File (Running Total/ Cumulative Sum
You can also download the project file from the above link.
Hopefully this will help you in your work. Feel free to contact us if you face any problem regarding this tutorial. And obviously thanks for visiting Marks PC Solution . . .

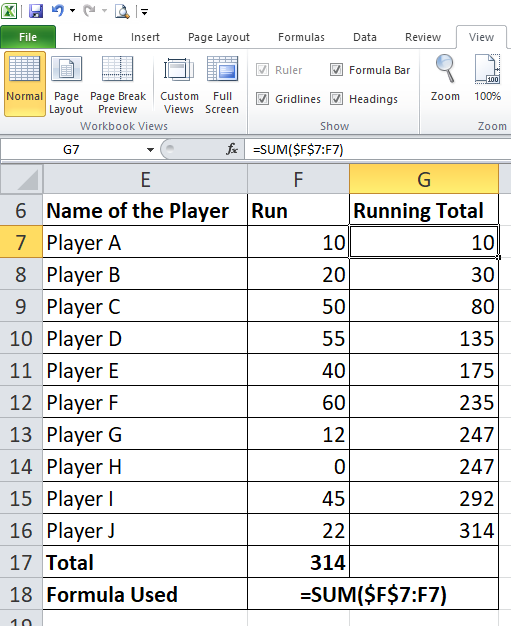
Comments
Post a Comment