Professionals love to type quickly. And most of them like to use keyboard shortcuts to get their job done. And so am I. When you need to use multiple fonts frequently it might be boring and time consuming. If you wanna avoid using mouse to choose a font, then you can create keyboard shortcuts for your preferred fonts . . .
Applies to -
- Office 2007
- Office 2010
- Office 2013
- Office 2016
This tutorial has been prepared using Word 2016. If you're using previous versions of Word, you may experience a bit change in the options.
Creating Fonts Shortcuts . . .
- Run MS Word from your PC.
- Hit on the File button and choose Options from the bottom.
- Select Customize Ribbon from the left pane.
- Click on the Customize button located at the bottom of the window.
- Choose Fonts from the Categories.
- Select your preferred font from the list at the right.
- Press keyboard shortcut (i.e. Ctrl+Alt+T for Times New Roman font) in the press new shortcut key box.
- Hit on the Assign button and close the window. That's it.
Follow the illustration below for further clarification -
Removing/ Changing Shortcuts . . .
Sometimes your customized shortcuts may create conflict with the default keyboard shortcuts of MS Word. In that case, you can remove or change that shortcut. Follow the steps below:
- Go to the Fonts from Categories.
- Choose the font for which you created keyboard shortcuts.
- You will get the existing shortcuts in the Current Keys.
- Select the shortcut.
- Hit on the Remove button to remove the shortcut.
- Press new shortcut to create shortcut again.
Remember, this method is not only for creating shortcuts of fonts. In this way, you can create shortcuts for many other commands that appear in the categories.
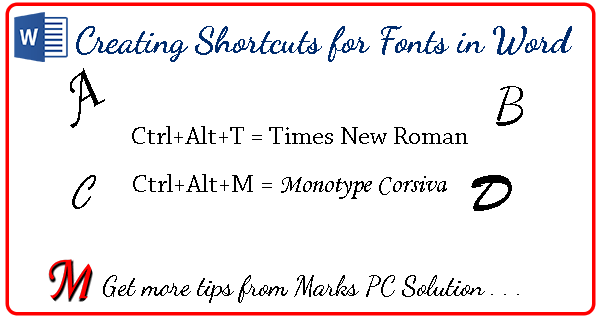


Comments
Post a Comment