Often you may need to save a webpage for future use. There are different ways you can follow to save a webpage. Such as - directly copying texts, printing, saving as PDF etc. But in most of the cases, you may not get a satisfactory output. If you're Google Chrome user, I can guarantee that you will get a much better printing option . . .
Google Chrome has a nice printing option other than Windows Default Print Dialogue. Here you will get a preview of the pages which you wanna print. But if you use the system dialogue, there will be now print preview option.
This feature was not available in previous versions of Chrome. So, before you go, you must upgrade to the latest version of Google Chrome. Google chrome also support cloud printing. I will talk later about it. Now let's start -
This feature was not available in previous versions of Chrome. So, before you go, you must upgrade to the latest version of Google Chrome. Google chrome also support cloud printing. I will talk later about it. Now let's start -
- Make sure your Chrome is up to date.
- Now open a webpage that you wanna save as PDF.
- Press Ctrl+P and immediately you will get a Print option on the left and Print Preview on the right.
- At the top you will get the number of pages. You can choose printer from Destination option. Hit on the Change button to choose a printer. Select Save as PDF to create a PDF copy of the current webpage.
- Then Choose Pages - Select All or enter page number.
- Choose Paper Size & Layout. You can also customize the Margins if necessary. Select custom margin and drag the margin to fix your margin size.
- Choose the Options - Select whether the Headers & Footers, Background Colors & Images will be printed or not.
- Finally, hit on the Save*/ Print button to save your document as PDF or print using a printer.
* If you save as PDF, you must choose a destination.
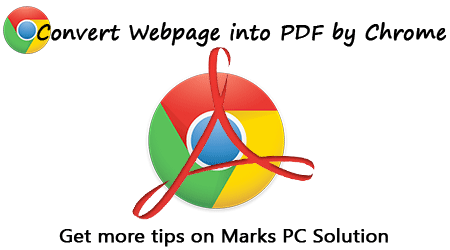


Comments
Post a Comment