If you're using Excel 2010/ 2013, you can divide your worksheet into individual pages. This exciting feature was unthinkable even on Excel 2003. At first, Microsoft introduced this Page Layout feature in Excel 2007. And it's available in Excel 2010 and 2013 too.
Almost all of you are familiar with the Print Layout view of Microsoft Word. Excel Page Layout view does the same job here. If you enable Page Layout view in a worksheet, you can easily understand your print area with header and footer. And it also makes your printing task easier.
Applies to:
Applies to:
- Excel 2007
- Excel 2010
- Excel 2013
Advantages of Page Layout
- You can view how your printed document will look
- Check where your page begins and ends
- View headers and footers of the page
- Print the worksheet page by page
How to Enable Page Layout View
You can enable page layout view as below:
- Open any worksheet or create a new one
- Go to the View Tab > Workbook Views > Page Layout
You can also use the keyboard shortcuts:
Press Alt Key > Then type WP
If you would like to back to the Normal View then:
Press Alt Key > Then type WL
You can also enable Page Layout view from Status Bar. I think it's the most handy option. Follow the image below:
The selected icon in the middle is Page Layout icon. The left one is for Normal View. And the right one is for Page Break Preview.

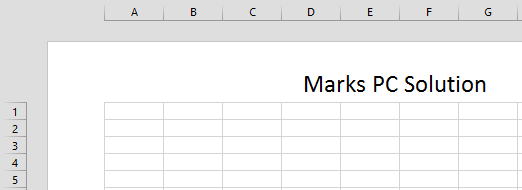

Comments
Post a Comment