Lock screen looks cool when you're in a tablet PC. But if you're a busy person with laptop or desktop computer, probably it will make you bore. Same thing happens to me. That's why I'm gonna write about how to disable lock screen in Windows 8.
Applies to:
- Windows 8/ 8.1
- Windows RT
- Windows Server 2012
You can easily disable the lock screen from Group Policy Editor (gpedit.msc). Once disabled, the lock screen will not be shown when you start up your Windows! And certainly this will save you few seconds.
Instruction
- Press Start + R to open Run.
- Type gpedit.msc and hit Enter.
- Collapse Administrative Templates under Computer Configuration.
- Collapse Control Panel and choose Personalization.
- Click twice on Do not display the lock screen.
- Select Enabled > Apply > OK. Done!
If you'd like to get your lock screen back, simply follow the above steps again. And at the last step choose Not Configured or Disabled option to get it back.
If you face any problem regarding lock screen, don't hesitate to leave a comment . . .
If you face any problem regarding lock screen, don't hesitate to leave a comment . . .


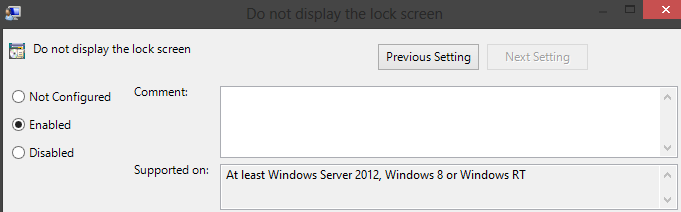
No comments:
Post a Comment