In fact this is not a very difficult task. But in case of emergency you may not find the right option and this happened in my office few days ago! I solved the problem myself and decided to write a note for you at my site . . .
Changing IP Address on Windows 10
Simply move your mouse pointer at the bottom right corner and make a click on network icon > choose Open Network and Internet settings. Follow the image below -
After clicking on this option you will get the following dialogue box. Here you should notice Ethernet properties. Click on it.
Now you will get another screen as below. Here you will get several options. But our concern is IP settings and Properties. If wanna view your IP details then look at the Properties. If you need to change it then hit on the Edit button.
After clicking on the Edit button you will have two options i.e. Automatic (DHCP) & Manual.
In order the change the IP you should choose the Manual option. Then you have to turn on IPv4 to get the required options.
Now you can input the values as your requirements. If you want the details of your IP Configuration then you can do it from Command Prompt. Simply do the following operation -
Press Start + R > Type cmd > Press Enter > Type ipconfig > Press Enter.
After typing ipconfig on your Command Prompt you will get the information as shown in this image. And this will help you to change the ip address. You just need to change IPv4 address. Or it may depend on your network and organization.
Thanks for staying with Marks PC Solution . . .
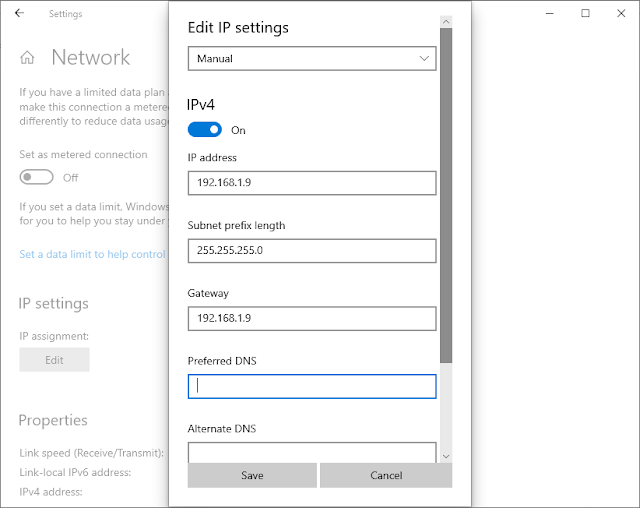
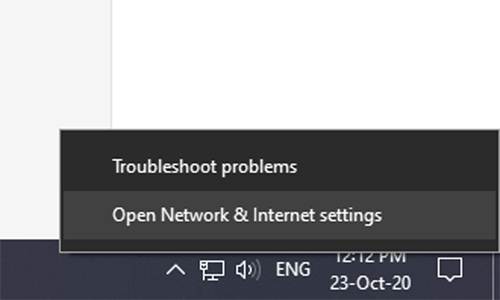


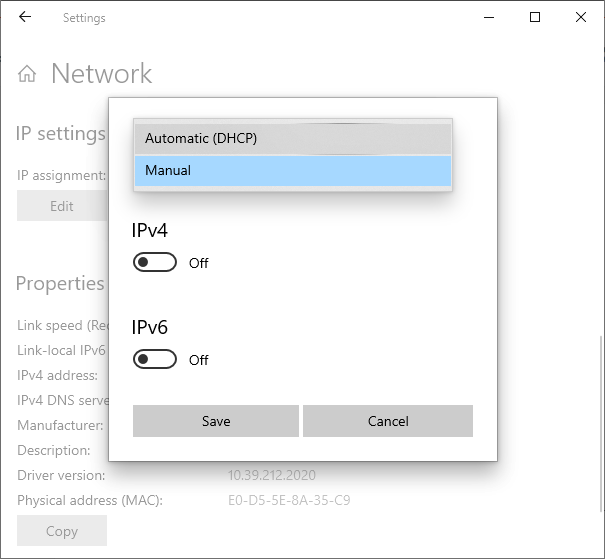
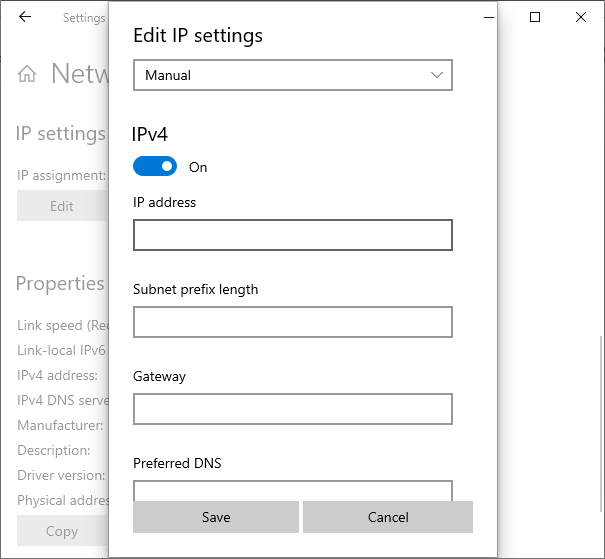

Comments
Post a Comment