Some little tricks of Adobe Photoshop may enable you to perform extraordinary works. Even you can prove yourself as magician to common people. Today I've come with such tricks which will help you to change the color of dress without hurting the background and subject of the image . . .
Before you start, please have a look at this post also -
Use Hue/ Saturation to Modify Color in Photoshop
Requirements:
- Adobe Photoshop (I'm using version CS6)
- A good quality photo of a person
- Basic knowledge of Photoshop
Step 1 | Choose an Image
Step 2 | Change the Color
Open your image using Photoshop. And do the following tasks -
- Go to the Image Menu > Adjustment > Hue/ Saturation [Ctrl + U]
- Move the Hue slider to left or right.
- Also move the Saturation and Lightness slider (Optional)
When you get the desired dress color, hit OK.
I've used 100 in Hue option and left the other fields as they are. It brings me the following result:
Now compare it with the first image. This lady got a completely new dress. But Oh My God! What happened to her face and skin? And what about the background?
Okay we've nothing to worry about until we have Photoshop. Now I've to take some parts of this image back to its original look.
Step 3 | History Brush Tool
At this step, we've to do some works manually. Except the dress, other parts of the image (Face, Hair, Skin & Image background) should be taken to their previous stage.
Look at the above Tool of Photoshop. This is our Trump Card. With this History Brush Tool, you can simply paint the area that needs to be backed to its previous stage.
The keyboard shortcut of this tool is Y.
As soon as you choose History Brush Tool, you will get a circle. Start painting over your image. Press this key [ to decrease the brush size and press this ] to increase.
Here I've just touched the upper left corner of the image. After painting the whole area except the dress, the final result is as below -
I've edited this image within a very short time. But if you practice properly and spend little more time, hopefully you will get much better result.
Hope it will help you all. In my next post, I will write more on History Brush Tool. Till then, stay with Marks PC . . .
Caution!
No photo of this tutorial can be used anywhere in the web, print or any other media.
Model: Rizwana, Computer Engineer.




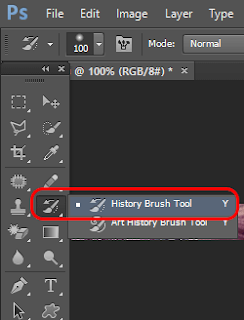


Comments
Post a Comment