I'm really sorry for the long break in writing. I published the last post few weeks ago. Because there were weeks but no weekends. Due to the serious political crisis in Bangladesh, Banking Sector and business activities were down. And Govt. was trying to recover the loss through continuous banking. And I had to attend the office every day. In this week, bankers got weekend finally. And I'm gonna publish a new post.
This is an exclusive post for this site. I've never published any tips on Adobe Photoshop. This is the first time I'm writing about Photoshop. Today I will discuss about creating transparent image. You know transparent image has no background color. It looks very smart when transparency is used with any design or logo. A logo with a white background is not as fine as transparent logo.
If you use transparency, only the image or logo will be displayed. There will be no background of that image. If you place the logo in a black color, background will be black. If you place it on red color, background will be red. Thus whenever you place any transparent logo on a color, the background will take that color.
I've used Photoshop CS5 to create this tutorial. All images of this post are from CS5. CS4, CS5 & CS6 looks almost similar. But in previous versions, options could be slightly different.
Okay let's start. Look at the above image. This is a sample settings for creating transparent image. Follow the procedure below:
Run Photoshop from your PC > Hit Ctrl + N > Choose Height, Width & Resolution as your requirement > Select Transparent from Background Contents > Enter.
Now you will get transparent layer as the image below. It looks like grid. Whatever you draw or write here, it will be transparent. But you must save the file with .PNG extension. Otherwise transparency will be disappeared.
To save your file, Press Ctrl + S (Save)/ Shift + Ctrl + S (Save as) > Type your File Name > Select PNG as File format > Save.
If you write or draw anything in this transparent layer and save it as PNG file, it will have no background color. But if you place any image or logo which have a background color, it will appear in the saved file. In that case your picture will not be transparent. But you can erase the unnecessary color from your image using the eraser.
When you erase any part of your image, make sure the transparent layer is visible. Otherwise your picture will not be transparent. And when erasing anything, make sure you have selected the proper layer from the layer panel. If you select wrong layer, then you will not be able to erase the necessary part of your image.
Remember, whenever you write or draw something in Photoshop, it will create a new layer. Whenever you place something in your Photoshop document, it will create a new layer. So, while editing anything, make sure you've selected the exact layer where you wanna edit.
If you use transparency, only the image or logo will be displayed. There will be no background of that image. If you place the logo in a black color, background will be black. If you place it on red color, background will be red. Thus whenever you place any transparent logo on a color, the background will take that color.
I've used Photoshop CS5 to create this tutorial. All images of this post are from CS5. CS4, CS5 & CS6 looks almost similar. But in previous versions, options could be slightly different.
Okay let's start. Look at the above image. This is a sample settings for creating transparent image. Follow the procedure below:
Run Photoshop from your PC > Hit Ctrl + N > Choose Height, Width & Resolution as your requirement > Select Transparent from Background Contents > Enter.
Now you will get transparent layer as the image below. It looks like grid. Whatever you draw or write here, it will be transparent. But you must save the file with .PNG extension. Otherwise transparency will be disappeared.
To save your file, Press Ctrl + S (Save)/ Shift + Ctrl + S (Save as) > Type your File Name > Select PNG as File format > Save.
If you write or draw anything in this transparent layer and save it as PNG file, it will have no background color. But if you place any image or logo which have a background color, it will appear in the saved file. In that case your picture will not be transparent. But you can erase the unnecessary color from your image using the eraser.
When you erase any part of your image, make sure the transparent layer is visible. Otherwise your picture will not be transparent. And when erasing anything, make sure you have selected the proper layer from the layer panel. If you select wrong layer, then you will not be able to erase the necessary part of your image.
Remember, whenever you write or draw something in Photoshop, it will create a new layer. Whenever you place something in your Photoshop document, it will create a new layer. So, while editing anything, make sure you've selected the exact layer where you wanna edit.


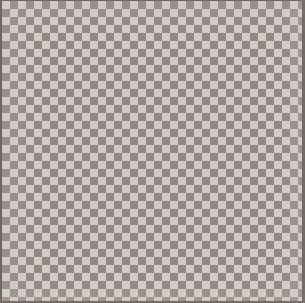

Comments
Post a Comment