To start a program quickly, you can create your own keyboard shortcut. After creating keyboard shortcut for a program, you just need to press the button/buttons to open that program. And it will open immediately.
Applies to:
This trick applies to all running versions of Windows Operating System.
Precondition
To apply this trick, your desired program must have a shortcut on your Desktop. If that program have no shortcut icon on desktop then you must create one.
To Create a Shortcut on Desktop -
- Go to the folder that contains the program you want to create keyboard shortcut for.
- Find the executable file for example - Photoshop.exe or any other program file.
- Right click on it.
- Choose Send to > Desktop (Create Shortcut).
- Now the desktop shortcut for that program will be created.
Creating Keyboard Shortcut
Now you're almost done. For better understanding, I'm using Photoshop as example. Complete the following steps only:
- Go to the Desktop (Windows + D).
- Right click on Photoshop.exe - Shortcut and choose Properties.
- Move to the Shortcut tab.
- Click on the Shortcut key box.
- Enter your shortcut key in the box > Hit Apply > OK > Done!
Once the keyboard shortcut is created for a program, you just need to press that shortcut to run that program. To remove the shortcut key, follow the steps again, go to the shortcut box, hit on the Backspace key to clear it.
Note: If you press any letter, number or symbol in the shortcut box, it will automatically start with Ctrl + Alt + (Your Letter or Number). For example - Ctrl+Alt+P will open Adobe Photoshop.
Remember:
- It works with programs/ applications only (Not with any other file or document).
- Function Keys (F1 - F12) can be used as single shortcut key. They don't need to be used with Ctrl+Alt.
- These keys can't be used as shortcuts - Esc, Enter, Tab, Spacebar, Shift, PrtScn, Backspace.
- You must also check whether your shortcut doesn't affect the shortcut for other programs.
Hopefully you will enjoy this trick. If you face any problem, then share with us . . .
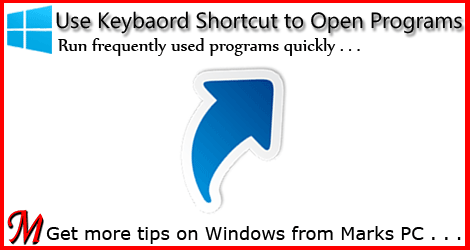

Comments
Post a Comment