In my previous post I talked about virtual memory. Today I'm gonna discuss about how to change the size of virtual memory. Before starting the main discussion I would like to say something about virtual memory again. But I recommend you to read my previous post about virtual memory.
A part of your hard disk space is used to support or accelerate the operations of your PC. This part is know as Paging File or Virtual Memory. When the amount RAM is low, it is virtual memory that supports RAM to carry out its activities. The term Virtual Memory and Paging File are used interchangeably.
By default Windows sets a virtual memory on your PC. Sometimes it may not be accurate. Or it may not be in the way that you would like to set. In that case you can change the size of virtual memory.
For example:
- You may need to increase or decrease the size or virtual memory
- You may like to change the drive for virtual memory etc.
Before starting the operation, check the amount of RAM installed on your PC. Right click on My Computer > Properties > Check the RAM.
Or type dxdiag in the Run option. Read more.
You can change the size of virtual memory as:
- Increasing the Size (Keep it equal to the size of your RAM)
- Or Decreasing the Size
- Or setting No Paging File (Not Recommended)
Whatever you wanna do, follow the steps below:
- Press Start + Pause/Break to open System. Or right click on My Computer and hit on Properties.
- Now, Windows XP user should find the System Tab. And Windows Vista/ 7/ 8 user should go to the Advanced System Settings.
- Here a new window appears named System Properties. Go to the Advanced Tab of this window.
- Hit on the Settings located under the Performance section.
- Go to the Advanced Tab and click on the Change button.
- Now select the drive where you wanna set the virtual memory or paging file. (Use Drive C)
- Select the Custom Size. And look at the below of this Window. Minimum Allowed, Recommended and Currently Allocated. I suggest you to use the numeric value shows in the Recommended.
- Look at the image below. Recommended is 2039 MB. I used 2039 MB both in Initial and Maximum size. You should also set an amount that shows in the recommended.
- Type the recommended value both in Initial and Maximum size. Then hit on the Set button. Then hit OK > OK > OK.
- Restart your PC if required.
Short Instruction:
Start + Break > Advance/ Advanced System Settings > Advanced > Settings under Performance > Advanced > Change > Custom Size > Type your required amount of virtual memory both in Initial and Maximum Size > Set > OK > OK > OK > Restart.
After setting the virtual memory, you will see a file named pagefile.sys in the drive where you set the virtual memory. If you set the size of virtual memory 2 GB, then the size of pagefile.sys will be 2 GB. That means your hard disk space will be compensated. So, never set this unnecessarily high.
Caution: You can choose no paging file from the step 8. But deleting or disabling the paging file is not recommended!

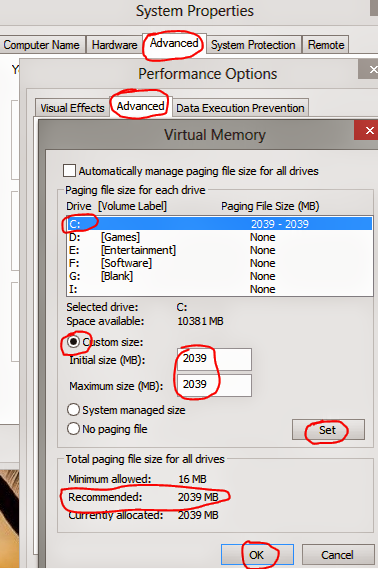
Found very cool and unique info here in this blog. This is a great addition in my favorite blog list.
ReplyDeleteAcer - 15.6" Touch-Screen Laptop - 6GB Memory - 500GB Hard Drive - Cold Steel
Acer - Gateway 15.6" Laptop - 4GB Memory - 500GB Hard Drive - Silky Silver (NE52209U)