Just from the beginning, Windows 8 got a lot of problems to be solved! You know I've discussed about .Net Framework 3.5 , My Computer Icon, Windows 8 Tiles, Activation Procedure etc. And I've also discussed about new features of Windows 8, it's advantages and disadvantages. But somehow, I've skipped the program compatibility issue. Though it's too late to write about, but in this post I would like to discuss about program compatibility troubleshooting.
Actually, Program Compatibility is not a new term at all. Perhaps it starts when Windows Vista came in the market. In that time, programs made for Windows XP or 98 wouldn't work fine with the new version of Windows. And the same problem is still being faced by the users of Windows 7 or 8.
Well I don't like to use the term Windows 7 here. I will just use Windows 8 in this tutorial. And hopefully this will be also helpful for Windows 7 users to troubleshoot program compatibility.
Background Story:
Few years ago, when I've installed Windows 8 for the first time on my PC, simply I got puzzled. In every point, there was a problem. One of them was program compatibility. A program that worked fine with XP or 7, didn't run on Windows 8! But I hardly wanted to back to the older version of Windows.
Let me show you an example -
I was in trouble while opening Adobe Photoshop CS5 (Portable). I got a message - Incompatible Program.
And I solved the problem using troubleshooting option.
Troubleshoot Compatibility:
When you can't run or open an incompatible program in Windows 8, follow the steps below:
- Click right mouse button over that program (Should be .exe file).
- Choose Troubleshoot Compatibility.
- Select Troubleshoot Program.
- Now mark the problem(s).
- I usually choose - The program worked in earlier versions . . .
- Now select an OS on which the program works fine and press Next.
- Test the Program and press Next.
- If it runs properly, Save the settings and close the window.
Compatibility Mode:
Another way to make programs compatible is using the Compatibility Mode. Look at the image below:
This option allows you to run a program in compatible with a particular OS. Follow the steps below:
- Right click on the program and choose Properties.
- Move to the Compatibility tab.
- Go to the Compatibility Mode.
- Mark the option - Run this program in compatibility mode . . .
- Now select an OS in which you ran the program earlier.
- You can also change the screen and color mode if you need.
- Choose Run as Administrator if necessary.
- Hit Ok.
Program Compatibility Troubleshooter
The previous two methods are manual. But you can also use the automatic detection system. This troubleshooter will find the incompatible program in your PC.
- Press Start and Type Program Compatibility.
- Choose Settings and hit on Run programs made for previous versions of Windows.
- Troubleshooter will open. Press Next.
- Now you will have a list of the programs. Choose one that gives you trouble.
- Press Next > Troubleshoot Program > Choose an option > Press Next > Select your OS > Test the Program > Next > Save the Settings > Close the Window.
Note: Steps could be slightly different depending on the program types.
Remember, you can run the troubleshooter as Administrator. You can also apply automatic repairs. Just after running the troubleshooter, hit on the Advanced button to get these options.

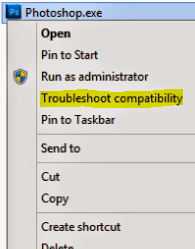


Comments
Post a Comment