Hello Guys! In this post you will learn to hide the camera notch from your Samsung Phone's display. Notch style has been invented so that users can use the full portion of the screen except a small notch (Either v shaped or water drop). Phone manufactures thought this style will be popular.
But in reality most of the users are simply fed up with this notch when they are playing games or watching videos! Though this is not a big problem if you sacrifice few milliliters of your screen at the top.
Today I'm gonna tell you how to get rid of this notch on your Samsung Phone. In my tutorial I'm using Samsung Galaxy A50. And I think the options will be almost same for other Samsung Phones with notch displays. Let's start . . .
- Open your Settings
- Go to Display
- Tap on Full screen apps
- Choose Advanced settings by tapping on this button ፧
- Turn on Hide camera cutout
That's it. From now on you will see simply a black bar at the top of your screen instead of the camera notch. Of course you can turn it off anytime whenever you would like to back to the default settings i.e. notch style display.
I'm also sharing the screenshots step by step for your convenience -
Step 1
Step 2
Step 3
Step 4
Step 5
Okay guys! See you on the next topic. Thanks for being with Marks PC Solution . . .

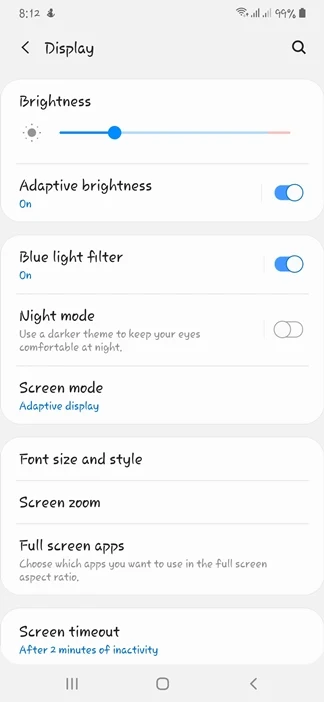
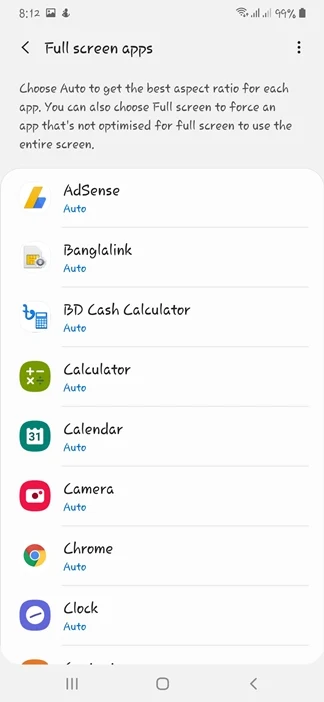
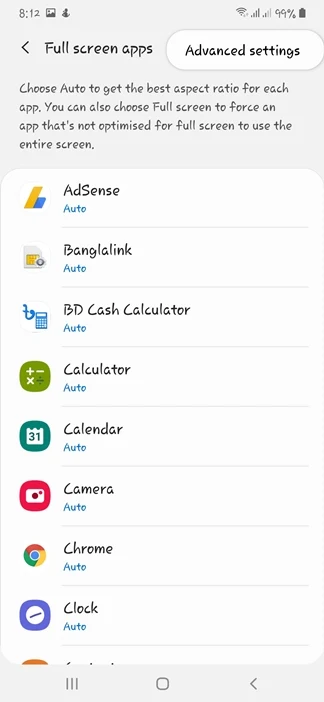


Comments
Post a Comment