Back to my site after a long time with a simple excel trick. It's about countif functions of Excel which can count the cells depending on given criteria. Suppose you're analyzing the results of your students or anything else. You need to count the cells which are equal to or greater than or smaller than a specific value. Using countif function you can do so. And today I'm gonna show you how to add multiple countif function . . .
Countif Function
Suppose you're counting the cells which are more than 400. Your range is A3 to A12. Then your formula will be -
=COUNTIF(B3:B12,">400")
Similarly you can change the formula depending on your requirement. If you wanna find out the cells which are equal to 400 then -
=COUNTIF(B3:B12,"=400")
For below 400, you have to type -
=COUNTIF(B3:B12,"<400")
Adding the Multiple Countif Functions -
Hopefully you're done with countif function. Now I will show you how to add multiple countif functions in a single cell. Consider the above image again. Focus on the columns with numerical values i.e. B, D & F. We will count the cells of this column which are greater than 400. This is also a very easy task. What you have to do is simply adding the formula for different columns. Here is your formula -
=COUNTIF(B3:B12,">400")+COUNTIF(D3:D12,">400")+COUNTIF(F3:F12,">400")
In this way you can get your result in a single cell using a single formula. If you are using the same table then the result will be 21.
Thanks for staying with Marks PC Solution . . .
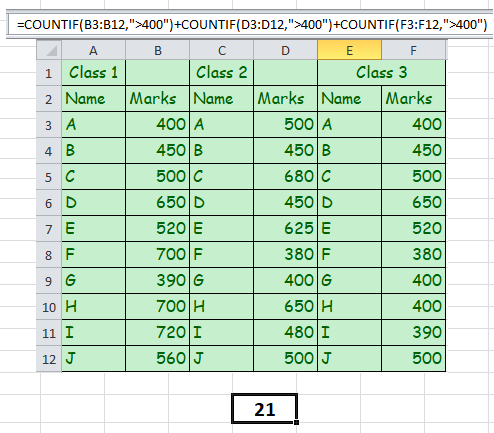

Comments
Post a Comment