If you work with fraction numbers in Excel then you might be familiar with this problem. While summing up fraction figures in Excel the result may vary from manual calculation. This happens because Excel counts every digits after the decimal point even if they don't appear on the screen!
To fix this problem you can round the fraction numbers as per your requirements. Today I will talk about some simple ways to round the numbers. Hope this will solve your problem and save time as well . . .
Rounding the Numbers
First you should know that Excel has 03 formulas to round the numbers -
- Round
- Rounddown
- Roundup
Depending on your necessity you can choose any of them. Let's begin . . .
Now I'm begging your attention to the above image. I've tried to show all the formulas in a single worksheet.
Look at the original numbers and their summation. And then look at the values of rounded numbers and their summations. There are some differences. Now it's your duty to decide which type of rounding you will follow.
For accurate calculation I will suggest you to use normal rounding formula. But depending on your work, you can also choose between roundup and rounddown.
For your convenience I've also uploaded the project file in my Google Drive. You can download it from here -
Project File (Rounding Numbers)
You should remember that this is just a basic tip for rounding numbers. There are many more advanced tasks to do in Excel.
For example if you wanna round up before the decimal point then you can use a negative sign i.e. =Round(A2,-1) or =Round(A2,-2). But in that case your value should be 03 digits or more.
Hopefully I will talk more about rounding next time. Thanks for staying with Marks PC Solution . . .

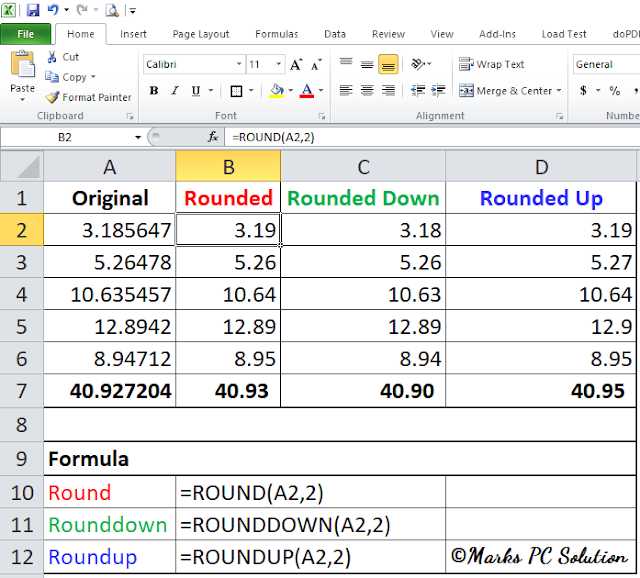
Comments
Post a Comment